| 俧 俬 俵 俹 俀 儁僀儞僩宯偺僼儕乕僜僼僩GIMP傪巊梡偟偰廳偹恾傪嶌惉偟傑偡乮嬻拞幨恀傪壓偵丄崙挷抧恾傪忋偵廳偹傑偡乯 GIMP偼UNIX屳姺OS偱偼僨僼僅儖僩偱摨崼偝傟偰偄傑偡丄 幨恀傪暲傋偰昞帵偟偨傝丄偄傠偄傠側応柺偵墳梡弌棃傑偡偺偱丄偤傂丄僠儍儗儞僕偟偰傒偰壓偝偄 偙偺憖嶌愢柧彂傪報嶞偝傟傞応崌偼乮awasezu.pdf乯傪僟僂儞儘乕僪偟偰偍巊偄偔偩偝偄 |
侾丏GIMP偺僟僂儞儘乕僪愭仺仺仺http://www.geocities.jp/gimproject/gimp2.0.html 摨僒僀僩偵偼丄俧俬俵俹俀偺婡擻傪廗摼偡傞堊偺婎杮憖嶌儅僯儏傾儖傗俧倀俧僠儏乕僩儕傾儖側偳懡偔梡堄偝傟偰偍傝傑偡偺偱丄 惀旕偛妶梡偔偩偝偄丅 |
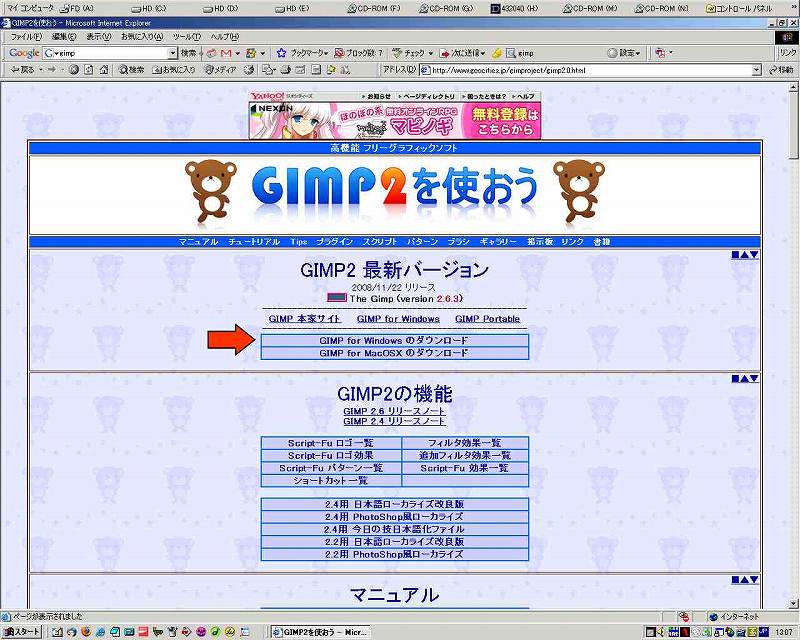 |
俀丏揔摉側僼僅儖僟偵僟僂儞儘乕僪偟偰丄夝搥屻偵丄SETUP偟偰偔偩偝偄 |
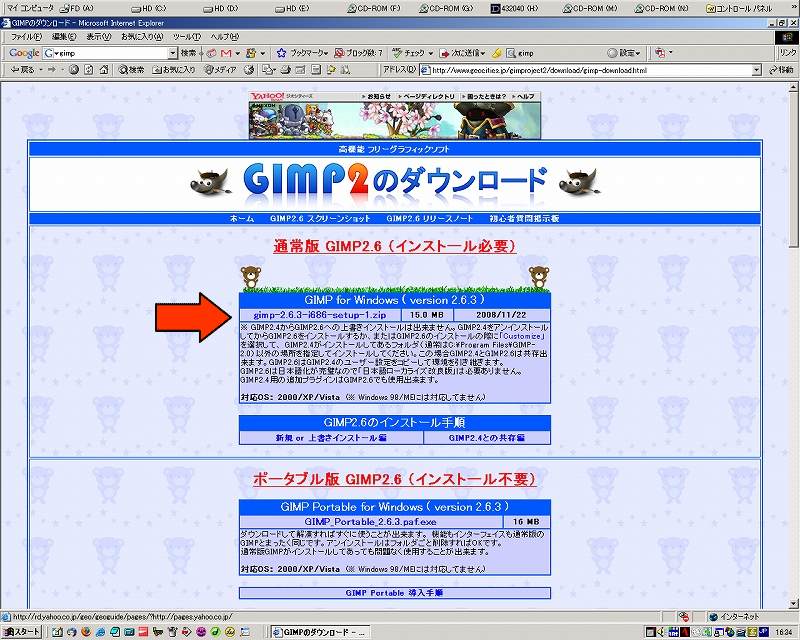 |
俁丏崙挷抧恾傪僗僉儍僫偱僗僉儍儞偟傑偡 僼傽僀儖仺夋憸偺惗惉仺僗僉儍僫乛僇儊儔傪僋儕僢僋偡傞 |
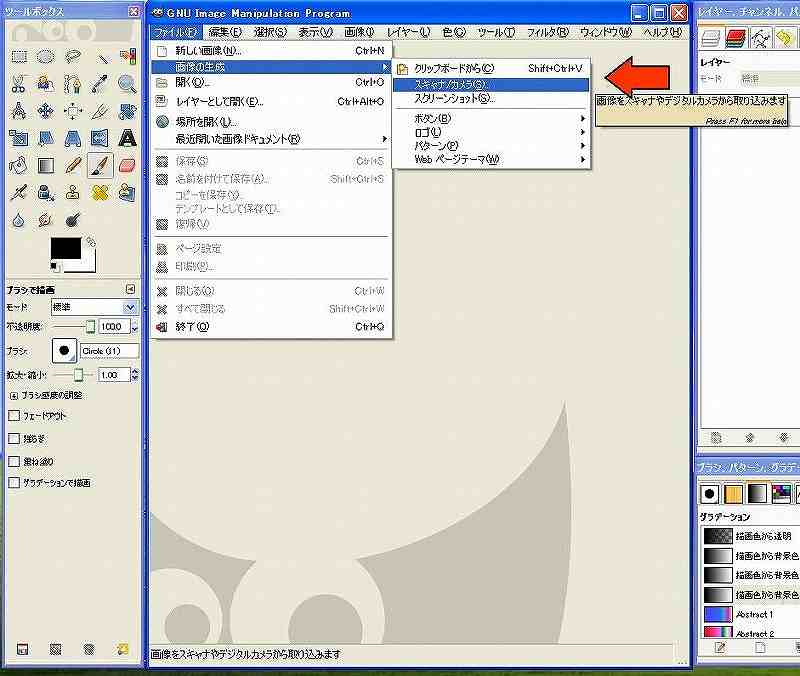 |
僗僉儍僫乕偼儊乕僇乕偵傛傝愝掕摍偑堎側傝傑偡丄嵟弶偼夝憸搙傪掅偔偟偰偐傜巒傔偰壓偝偄 傑偨丄僷僜僐儞偺惈擻偵傛傝張棟僗僺乕僪偑曄傢傝傑偡丄奺帺偺僷僜僐儞偺惈擻偵墳偠偰夝憸搙傪挷惢偟偰壓偝偄 係丏擖椡夋憸偺妏搙挷惍 撉崬屻偵恾柺塃忋晹傪奼戝偟傑偡 僣乕儖儃僢僋僗奼戝僣乕儖嘆傪僋儕僢僋屻丄嘇斖埻傪巜帵偟傑偡 |
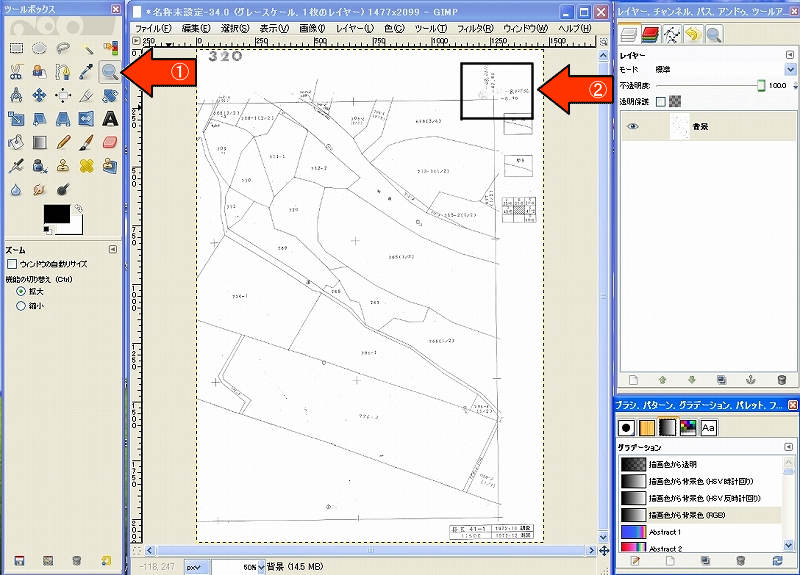 |
俆丏夞揮 嵍偵彮偟孹偄偰偄傞夋憸傪塃偵夞揮偟傑偡 僣乕儖儃僢僋僗夞揮偺傾僀僐儞偐儊僯儏乕僶乕偺僣乕儖仺曄姺僣乕儖仺夞揮傪慖傫偱壓偝偄 |
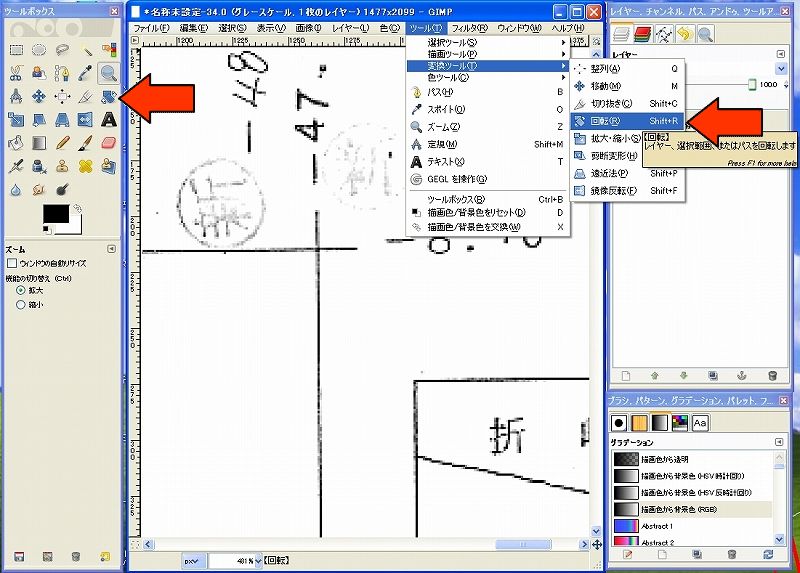 |
俇丏夞揮挷惢 嘆偺強偱妏搙傪寛傔傞 嘇偺強偺僎乕僕悢抣傪尒側偑傜嘊忋壓偵僗僋儘乕儖偡傞乮廲偺慄偑悅捈偵側傞傑偱妏搙傪挷惍偡傞 挷惢偑廔傢偭偨傜嘋夞揮傪僋儕僢僋偟偰妋掕偡傞 |
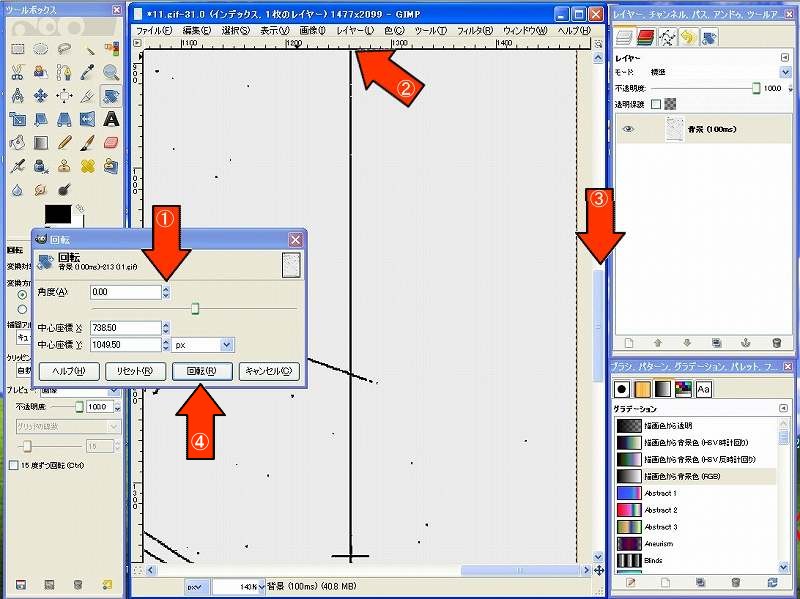 |
俈丏屻張棟傪梕堈偵偡傞偨傔丄嘇偙偺摟柧晹暘傪嶍彍偡傞乮夞揮張棟偺偨傔巐嬿偵摟柧晹暘偑弌棃傞乯 嘆儗僀儎乕仺摟柧晹暘仺傾儖僼傽僠儍儞僱儖傪嶍彍 |
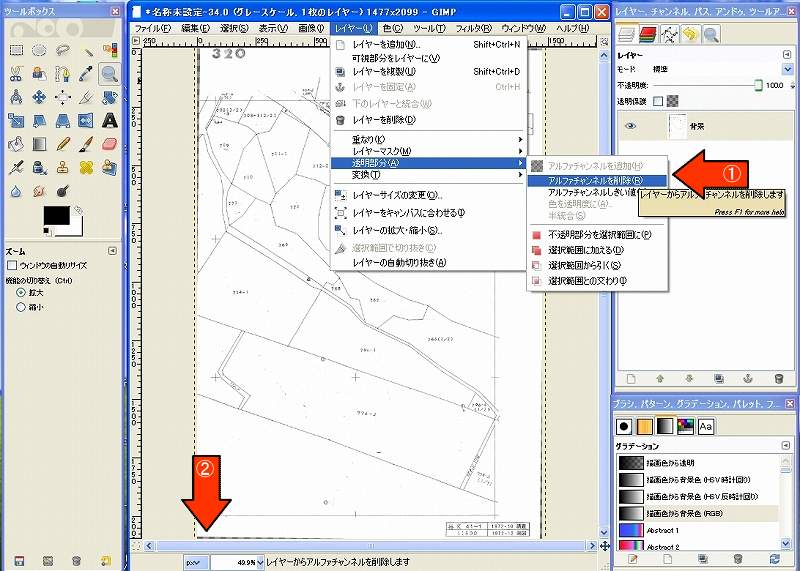 |
俉丏夋憸傪RGB宍幃偵曄姺乮僗僉儍儞偟偨忬懺偱RGB宍幃偱庢傝崬傑傟偰偄傞応崌傕偁傝傑偡乯 嘆夋憸仺儌乕僪仺RGB |
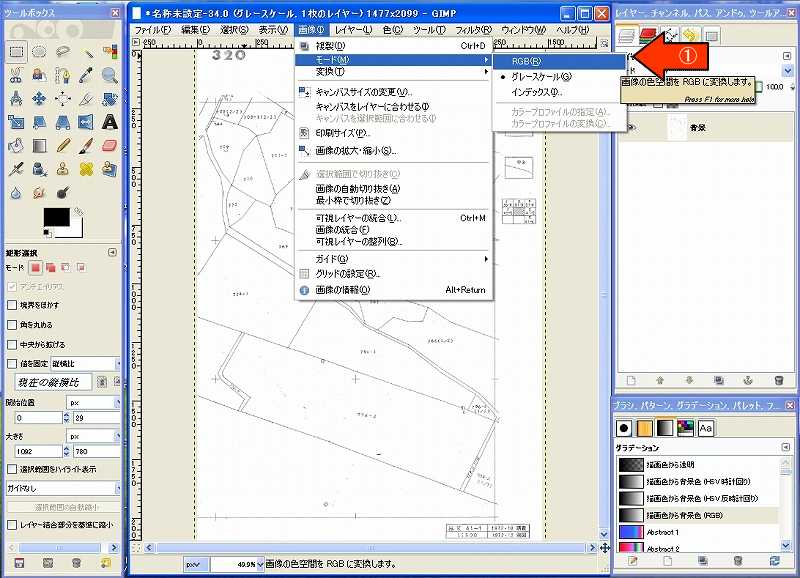 |
俋丏抧恾塃懁偺夋憸僼傽僀儖傪曐懚 |
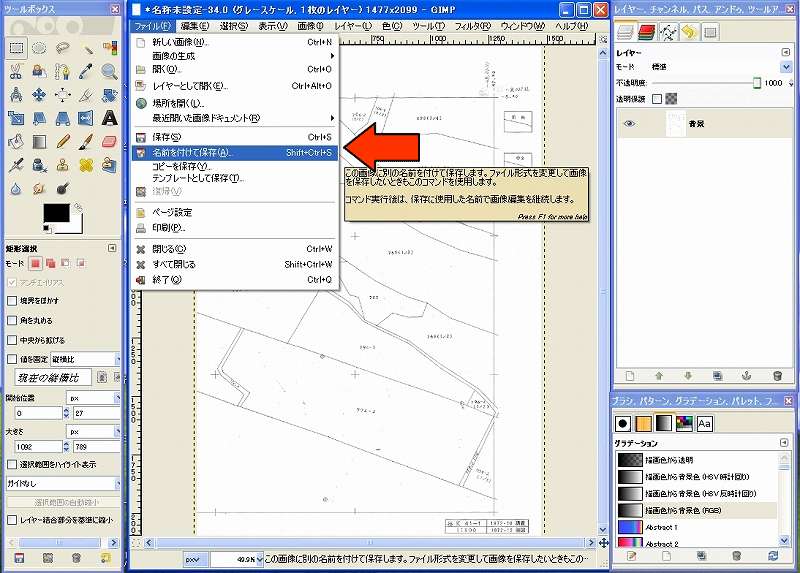 |
侾侽丏僼傽僀儖僞僀僾傪巜掕偟偰揔摉側強偵曐懚 嘆僼傽僀儖僞僀僾傪慖戰偡傞 GIF夋憸傪慖戰偟偰丄揔摉側柤慜傪晅偗偰曐懚偡傞 |
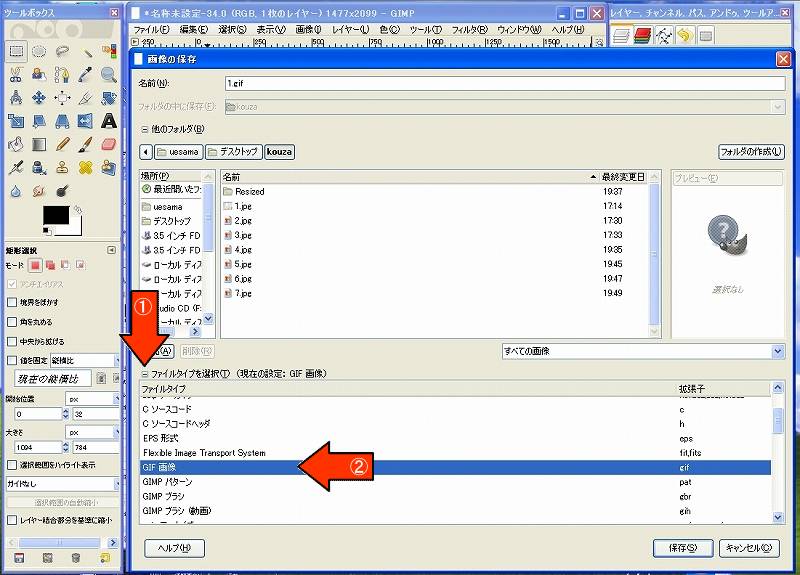 |
侾侾丏嵍懁偺恾柺傪撉傒庢傝丄夋憸傪恀偭捈偖偵妏搙傪廋惓屻偵夋憸偺敀偺攚宨傪摟柧壔偡傞 嘆僣乕儖儃僢僋僗怓堟傪慖戰偡傞 嘇敀偄晹暘傪僋儕僢僋偡傞 |
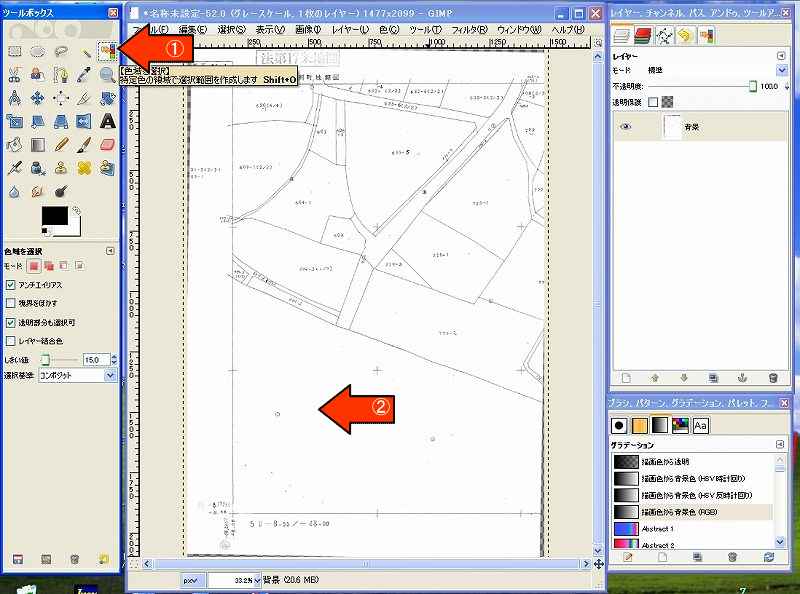 |
侾俀丏慖戰斖埻傪摟柧壔偡傞 嘆僣乕儖儃僢僋僗偺徚偟僑儉傪慖戰偡傞 嘇僽儔僔偺戝偒傔偺傕偺傪慖戰偡傞 嘊嵟戝偵奼戝偡傞 夋憸忋傪僪儔僢僌偟側偑傜徚偟偰偄偔 |
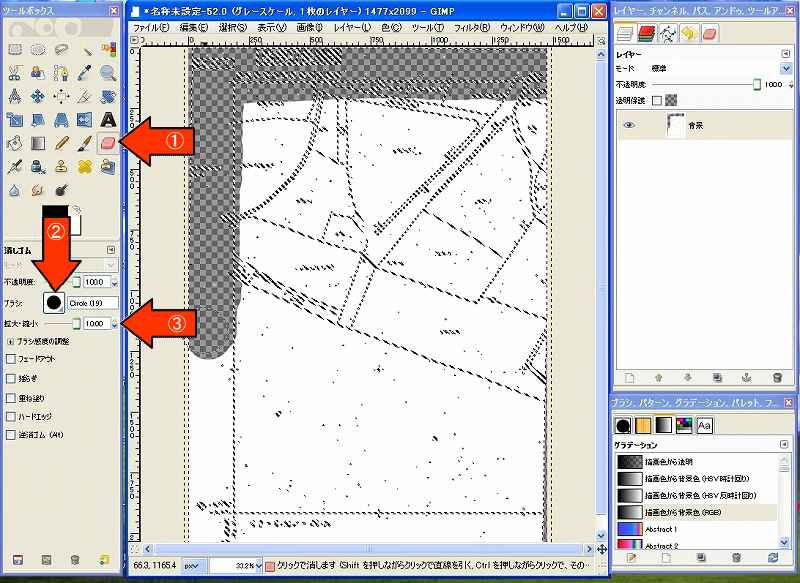 |
侾俁丏徚偟僑儉偱徚偊側偄応崌偼丄儗僀儎乕仺摟柧晹暘仺傾儖僼傽僠儍儞僱儖傪捛壛傪僋儕僢僋偟偰傒傞 |
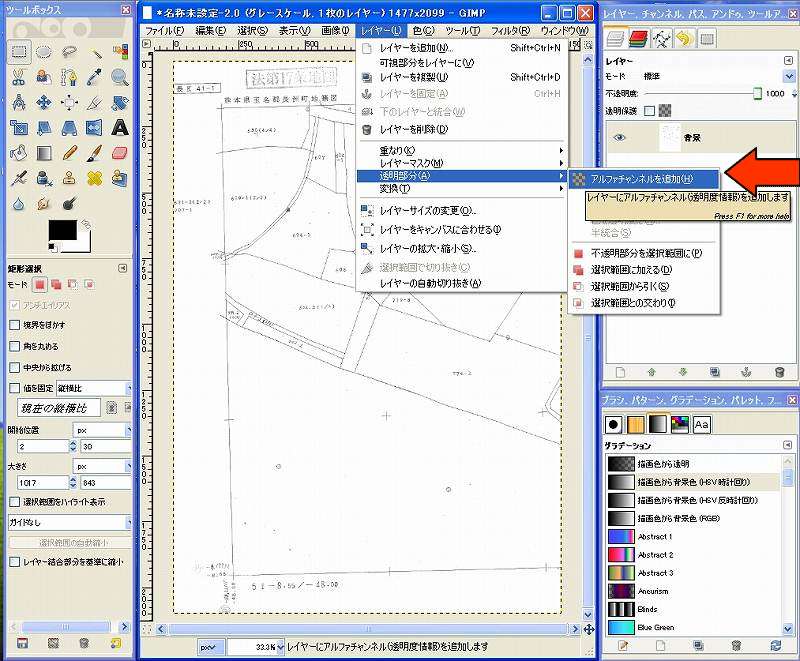 |
侾係丏慄僨乕僞傪慖戰偡傞 嘆僣乕儖儃僢僋僗丄怓堟偺慖戰傪僋儕僢僋 嘇摟柧晹暘傪慖戰 嘊慖戰仺慖戰斖埻傪斀揮傪慖戰 慖戰椞堟傪斀揮偝偣慄僨乕僞傪僼儘乕僩偝偣傞乮摟柧椞堟埲奜傪慖戰偝偣傞偲偄偆帠乯 |
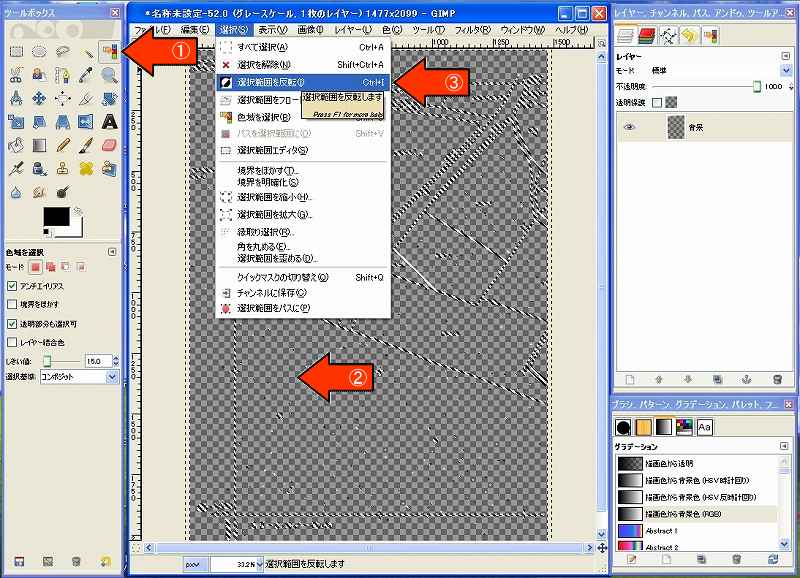 |
侾俆丏慄偺怓傪曄偊傞 嘆僣乕儖儃僢僋僗墧昅偱昤夋傪僋儕僢僋 嘇怓傪愒偵曄偊傞 嘊僽儔僔傪戝偒偄偺偵曄偊傞 嘋嵟戝偵奼戝偡傞 嘍慄偺晹暘傪僪儔僢僌偡傞 |
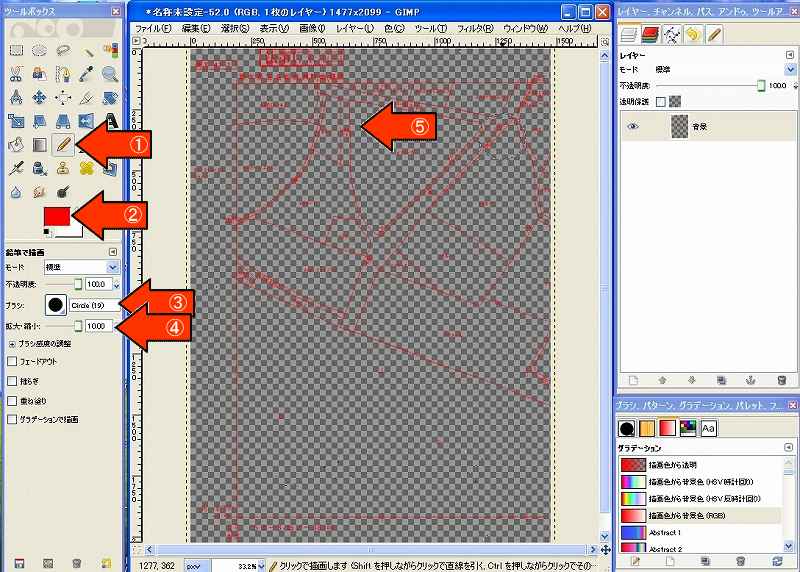 |
侾俇丏慖戰晹暘偺夝彍 慖戰仺慖戰傪夝彍 |
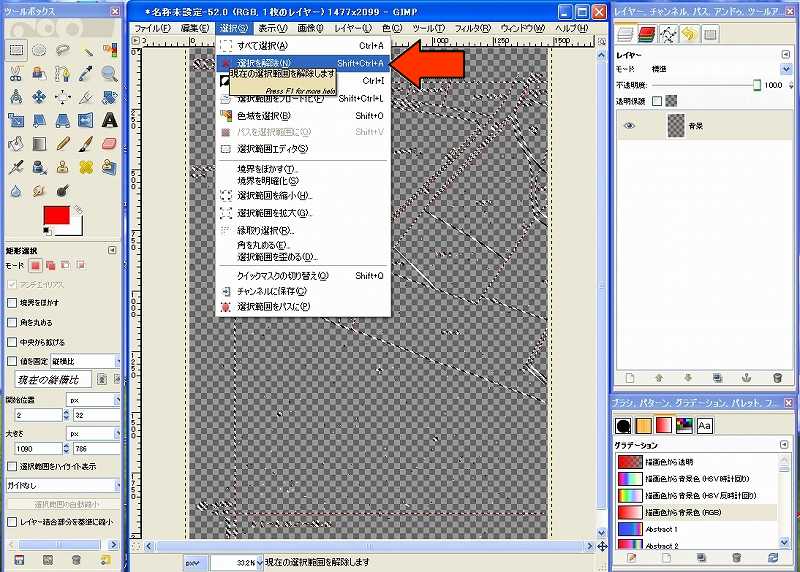 |
侾俈丏塃懁恾柺傪庢傝崬傓堊僒僀僘曄峏 儗僀儎乕仺儗僀儎乕僒僀僘偺曄峏 |
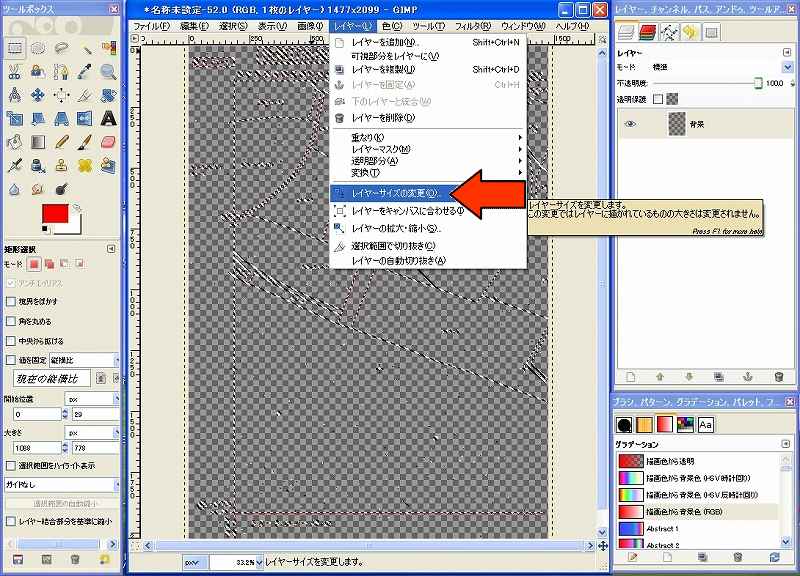 |
侾俉丏儗僀儎乕僒僀僘偺曄峏 嘆僠僄乕儞傪奜偡 嘇暆悢抣偺栺俀攞偺悢抣傪擖傟傞 嘊僒僀僘曄峏傪僋儕僢僋偟偰妋掕偡傞 |
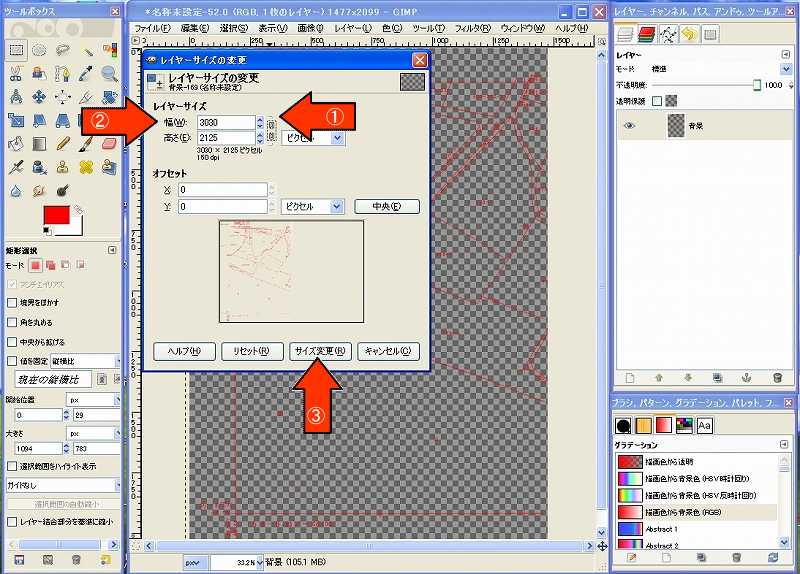 |
侾俋丏夋憸傪峀偔曇廤偡傞偨傔僉儍儞僶僗傪儗僀儎乕偵崌傢偣傑偡 |
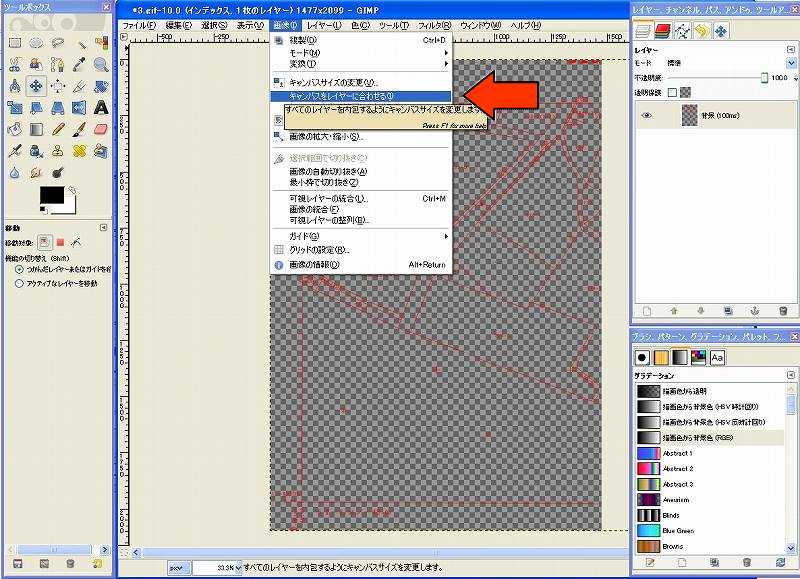 |
俀侽丏怴偟偄儗僀儎乕傪捛壛偟傑偡 |
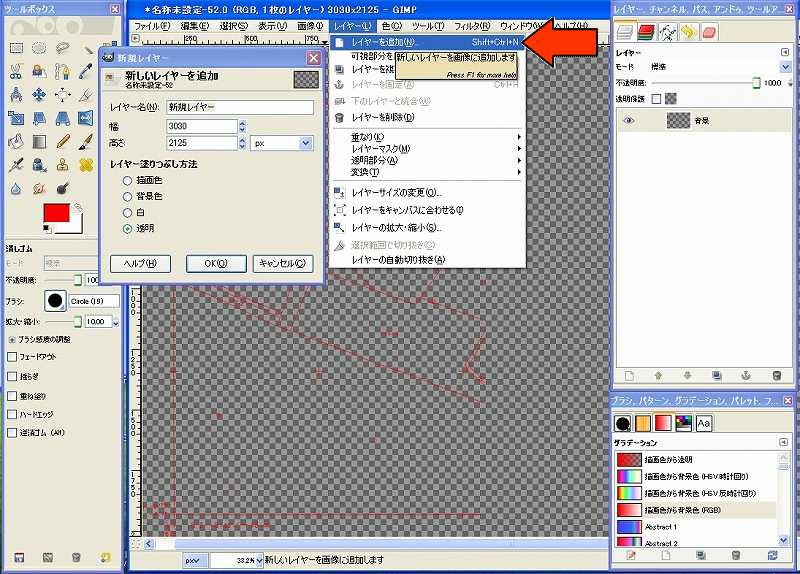 |
俀侾丏慜偵曐懚偟偰偄偨塃懁偺恾柺傪屇傃弌偟慡懱傪昞帵偝偣偰壜帇晹暘傪僐僺乕偡傞 |
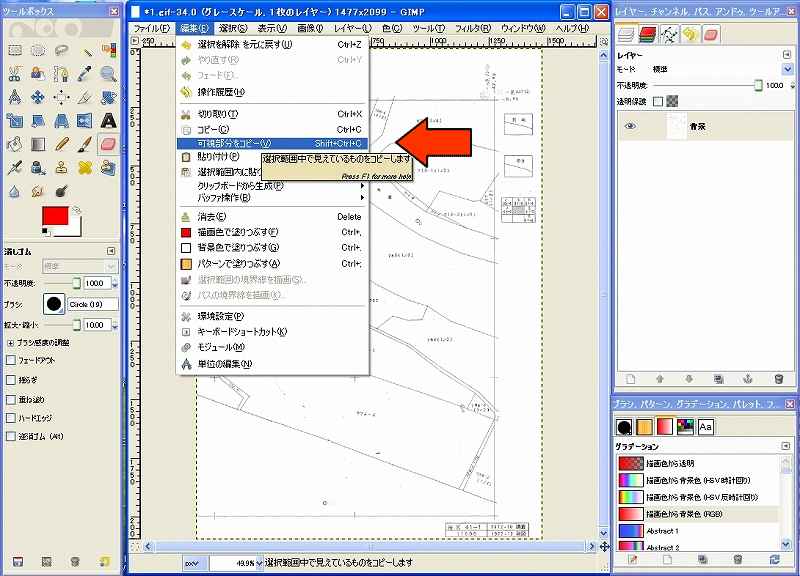 |
俀俀丏嵍懁偺恾柺偵栠傝塃懁偺恾柺傪揬傝晅偗傞 |
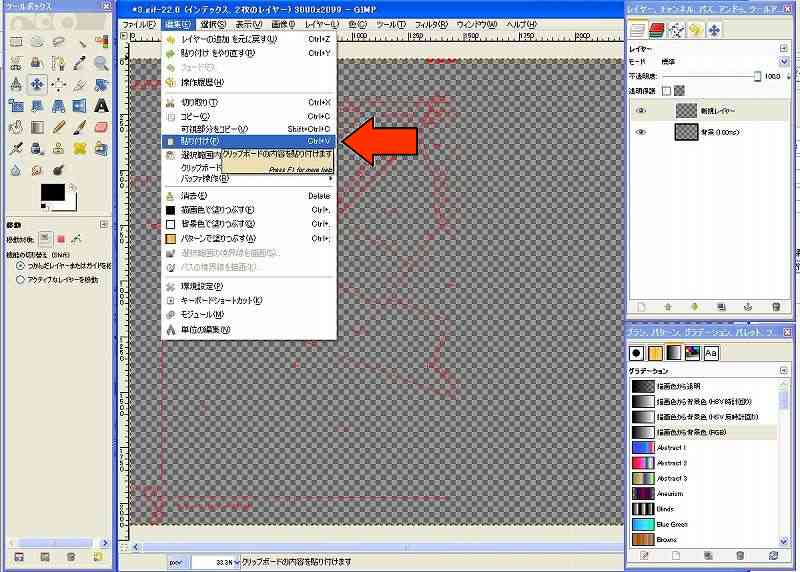 |
俀俁丏僣乕儖儃僢僋僗堏摦儃僞儞傪僋儕僢僋偟偰塃懁夋憸傪塃偵堏摦 |
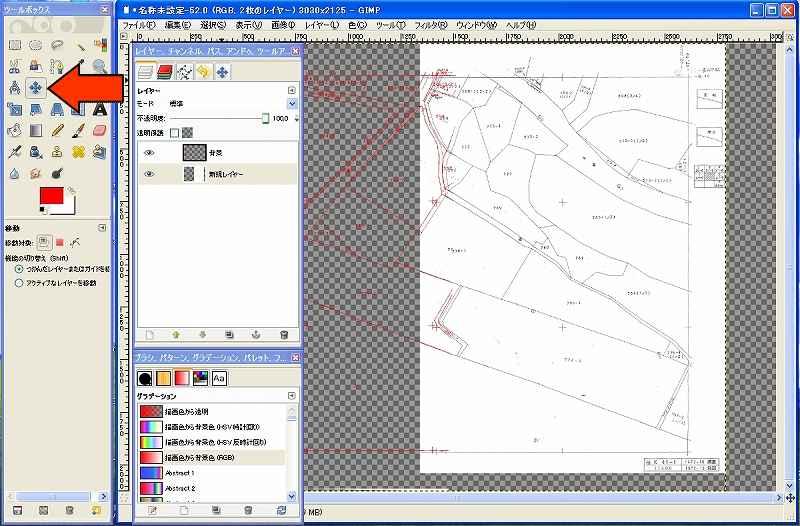 |
俀係丏揬傝晅偗偨塃懁夋憸傪屌掕偡傞 嘆僼儘乕僥傿儞僌慖戰斖埻傪塃僋儕僢僋 嘇儗僀儎乕傪屌掕傪僋儕僢僋偡傞偲屌掕偟傑偡 |
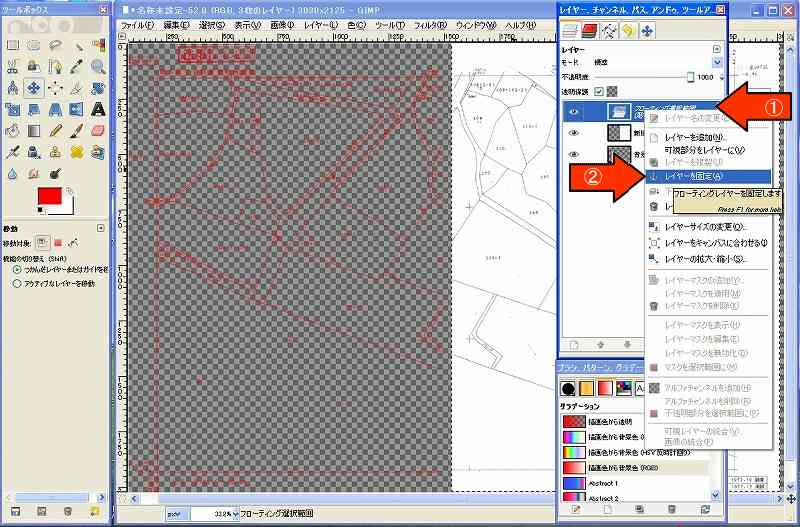 |
俀俆丏嵍塃夋憸偮側偓栚傪崌傢偣傞 嘆僣乕儖儃僢僋僗偺僘乕儉傪慖戰 嘇偺斖埻傪奼戝偡傞 |
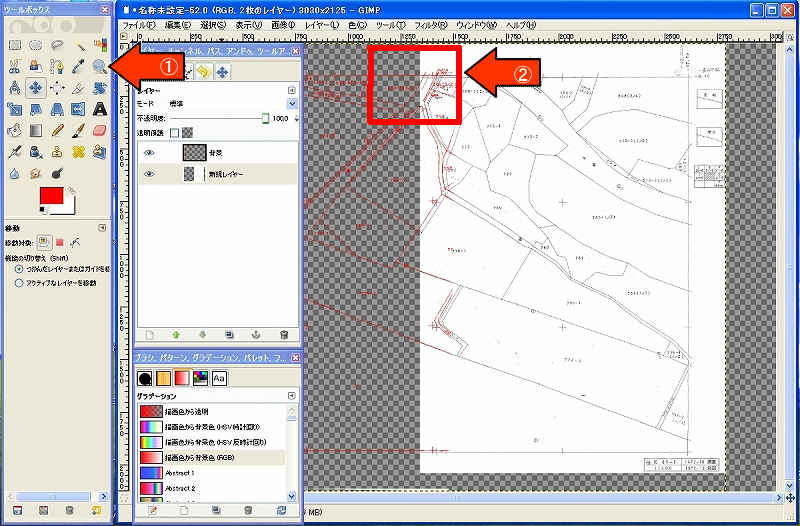 |
俀俇丏徻嵶偵崌傢偣傞 嘆僣乕儖儃僢僋僗丄堏摦傪僋儕僢僋偡傞 嘇塃懁夋憸傪慖戰偟偰堏摦偝偣傞 |
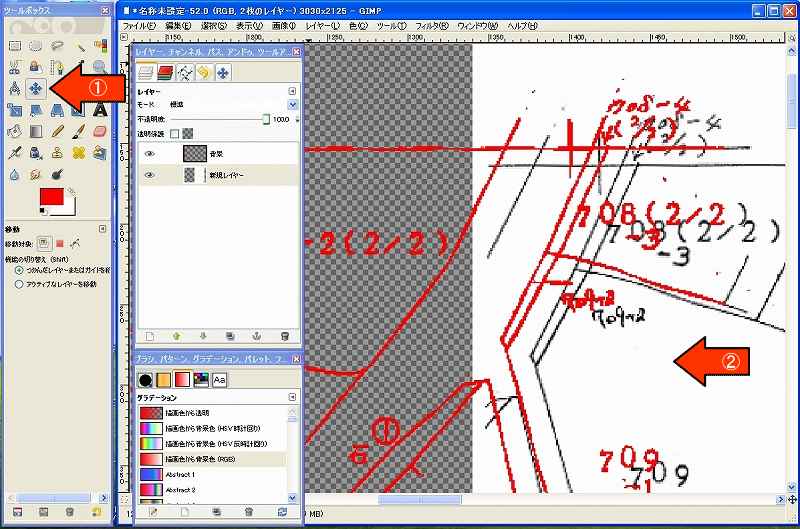 |
俀俈丏嵍塃偺夋憸偑廳側偭偨忬懺 壓晹晹暘傕偒傟偄偵廳側偭偰偄傞偐傪僗僋儘乕儖僶乕傪壓偵壓偘偰妋擣偡傞 |
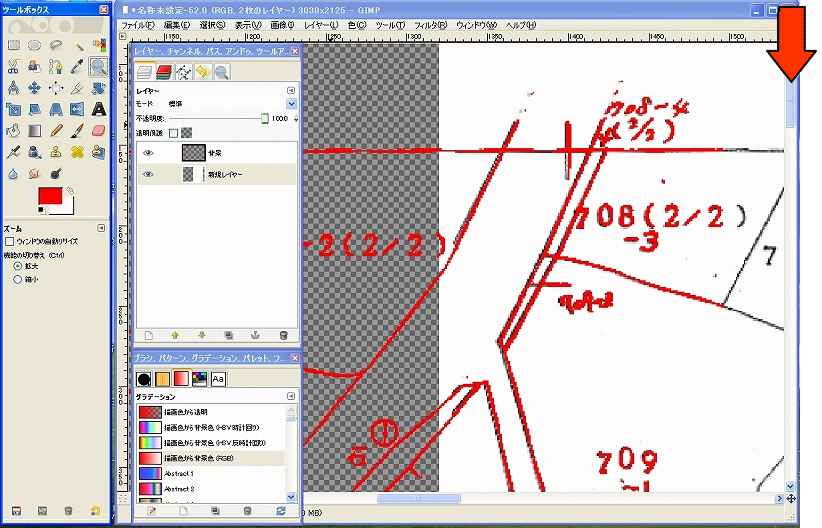 |
俀俉丏攚宨怓丄敀偺晹暘傪摟柧壔偡傞 嘆僣乕儖儃僢僋僗偺怓堟傪慖戰傪僋儕僢僋偡傞 嘇敀怓偺晹暘傪僋儕僢僋 嘊徚偟僑儉傪僋儕僢僋 嘋僽儔僔偺戝偒偄偺傪慖傃丄夋憸傪僪儔僢僌偟側偑傜摟柧壔偡傞 |
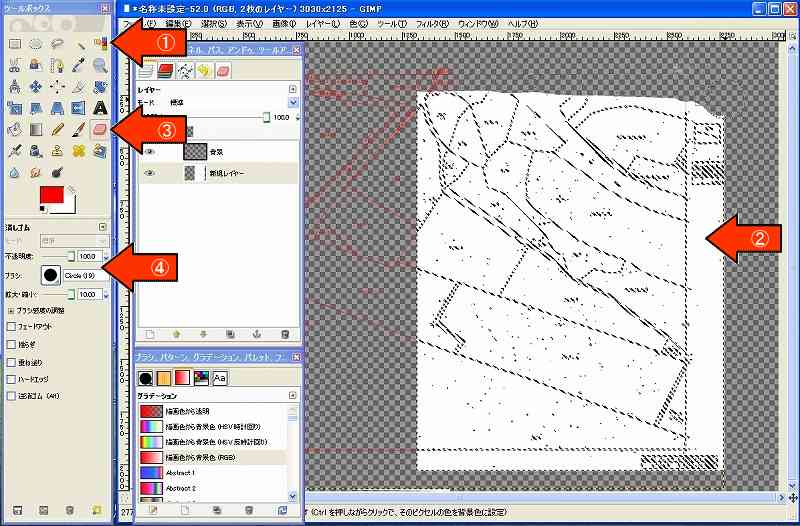 |
俀俋丏柤慜傪晅偗偰曐懚 侾俆乣侾俇丏偺慄偺怓傪曄偊傞嶌嬈傪廔偊偰偐傜丄僼傽僀儖仺柤慜傪晅偗偰曐懚偟傑偡 |
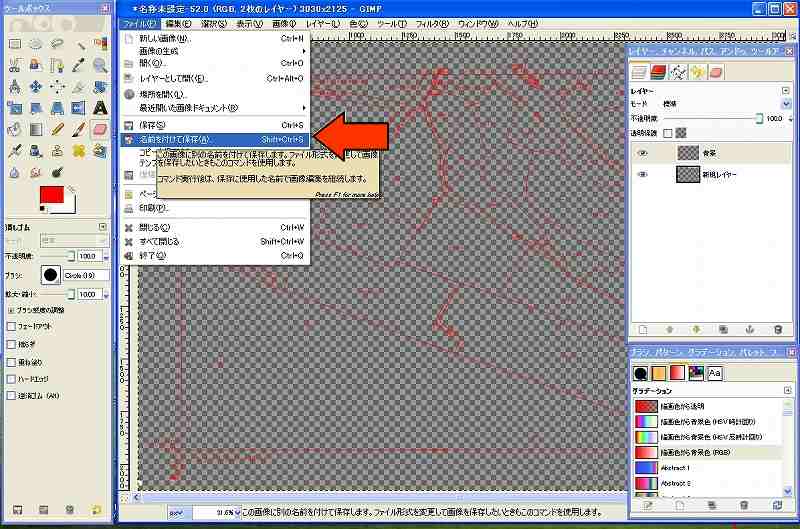 |
俁侽丏GIF僼僅乕儅僢僩偱曐懚 嘆僼傽僀儖僞僀僾傪慖戰偡傞 嘇GIF夋憸傪慖戰偡傞 嘊揔摉側柤慜傪晅偗偰曐懚偡傞 |
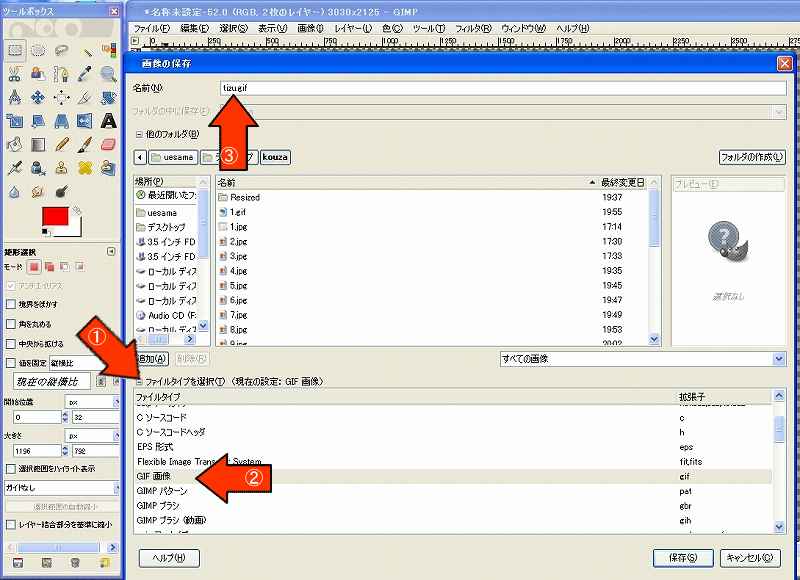 |
俁侾丏抧恾偺庢傝崬傒 崙搚岎捠徣僆儖僜壔嬻拞幨恀僟僂儞儘乕僪僔僗僥儉偐傜僼傽僀儖傪僟儞儘乕僪偡傞丅 http://orthophoto.mlit.go.jp/ 丂僆儖僜壔偲偼丄抧宍偺墯撌傗夋憸偺孹偒偺塭嬁傪庢傝彍偔曗惓張棟偺偙偲傪偄偄傑偡丅嬻拞幨恀偺傛偆偵崅搙側応強偐傜嶣塭傪偡傞偲丄抂偺旐幨懱偵傂偢傒偑 婲偙傞応崌偑偁傝傑偡丅偦偺傛偆側幨恀偵懳偟偰僆儖僜壔張棟傪巤偡偙偲偱丄GIS傪梡偄偰抧恾僨乕僞偲廳偹崌傢偣傞偙偲傕壜擻偵側傝傑偡丅 |
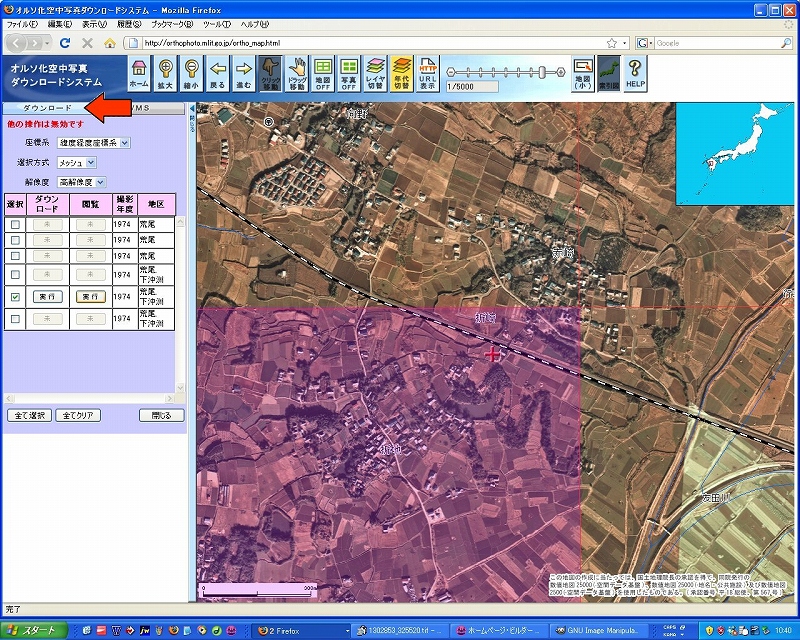 |
| 俁俀丏抧恾憡摉晹暘傪庢傝弌偡 僟僂儞儘乕僪偟偨僼傽僀儖傪夝搥偟偰仏丏倲倝倖僼傽僀儖傪俧俬俵俹偵撉傒崬傒丄 嘆嬮宍斖埻偱崙挷抧恾斖埻憡摉傪斖埻巜掕偡傞 嘇僐僺乕偡傞 |
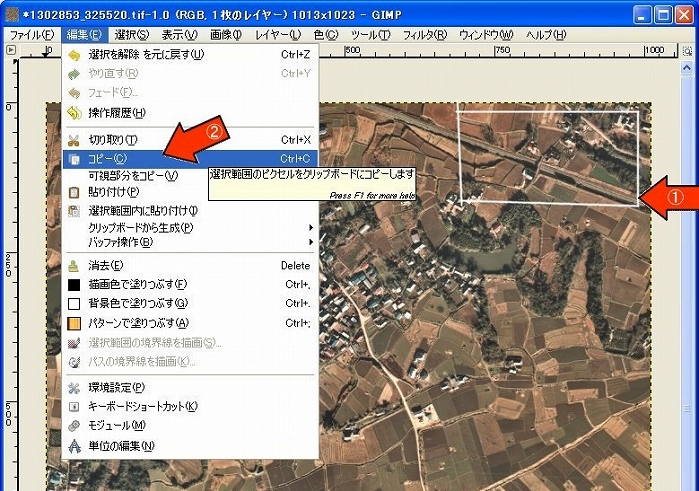 |
| 俁俁丏夋憸傪惗惉偡傞 曇廤仺僋儕僢僾儃乕僪偺撪梕偱夋憸傪惗惉偟傑偡 |
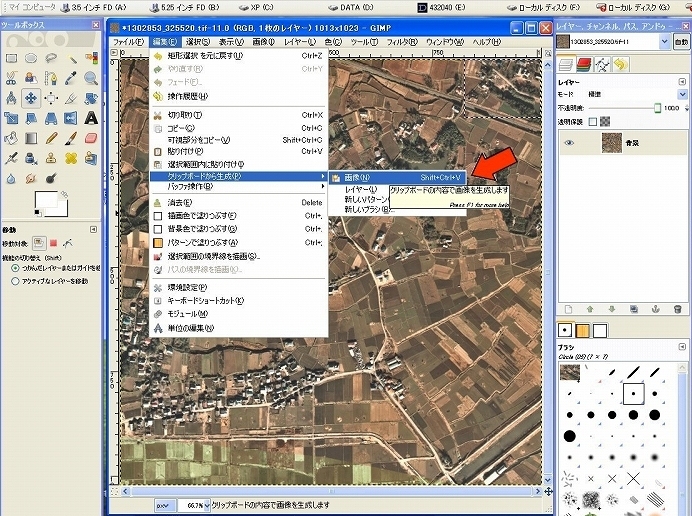 |
| 俁係丏夋憸偺宍惉 怴偟偔惗惉偟偨夋憸偑弌棃傑偟偨 嘆尦偺夋憸偺昞帵傪徚偡 嘇怴偟偔惗惉偟偨夋憸傪奼戝偡傞 |
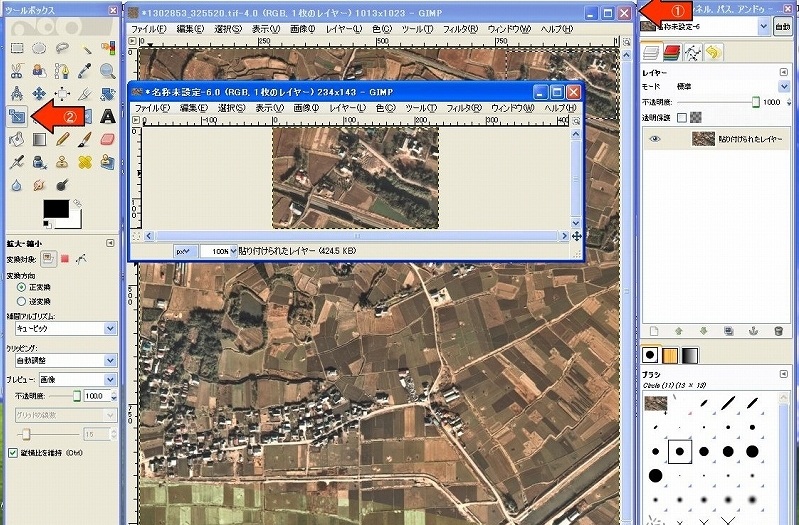 |
崙挷抧恾偺夋憸偺戝偒偝偺嬤偔傑偱偵奼戝偟偰偍偔 嘆僠僄乕儞傪宷偄偱偍偔 嘇戝偒偝傪偁傞掱搙崌傢偣傞乮尦偺夋憸偺戝偒偝偵傛偭偰曄傢傞乯 嘊奼戝弅彫儃僞儞傪墴偡 |
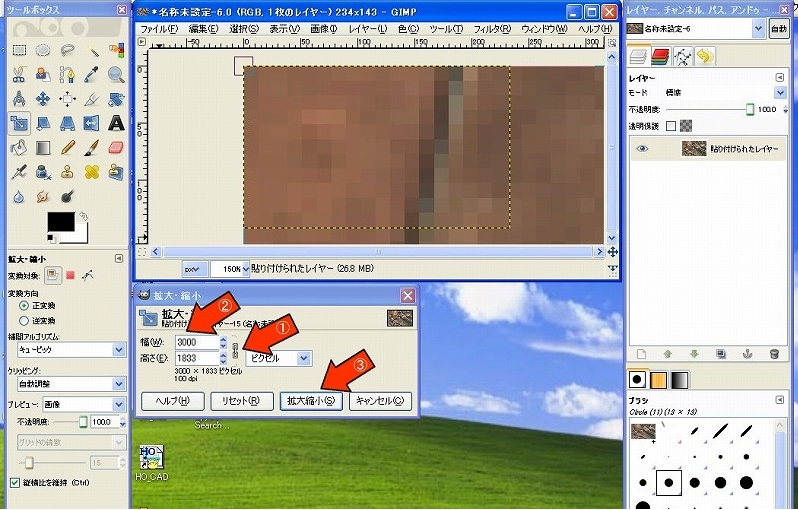 |
僉儍儞僷僗僒僀僘傪夋憸偺戝偒偝偵崌傢偣傑偡 |
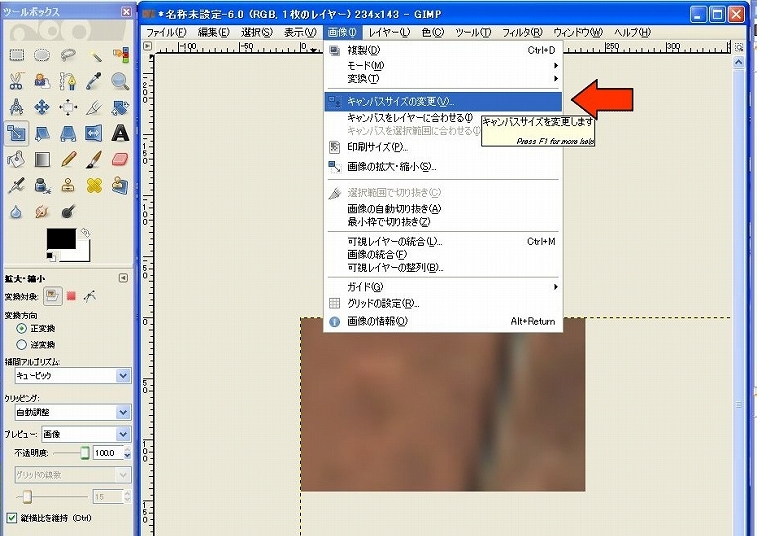 |
嘆僠僄乕儞傪宷偄偱偍偔 嘇夋憸偺僒僀僘偲崌傢偣傞 嘊僒僀僘曄峏偺儃僞儞傪墴偡 |
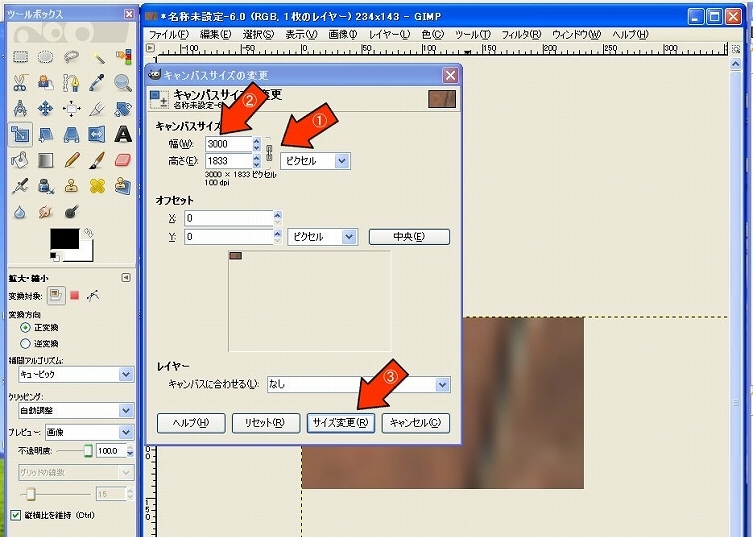 |
| 俁俆丏柤慜傪晅偗偰曐懚 僉儍儞僷僗僒僀僘偺曄峏偑弌棃偨傜柤慜傪晅偗偰曐懚偟傑偡 僼傽僀儖仺曐懚 乮弅彫奼戝偺昞帵偼僉乕儃乕僪偺亅亄僉乕偵妱傝怳偭偰偁傝傑偡乯 |
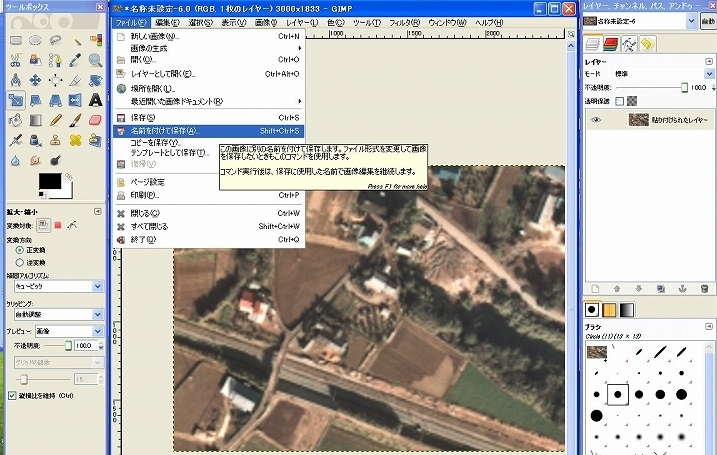 |
| 俁俇丏夋憸傪廳偹傞 崙挷偺夋憸傪廳偹傞 僼傽僀儉仺儗僀儎乕偲偟偰奐偔 乮慜偵曐懚偟偰偄偨崙挷偺夋憸僼傽僀儖傪慖戰偡傞乯 |
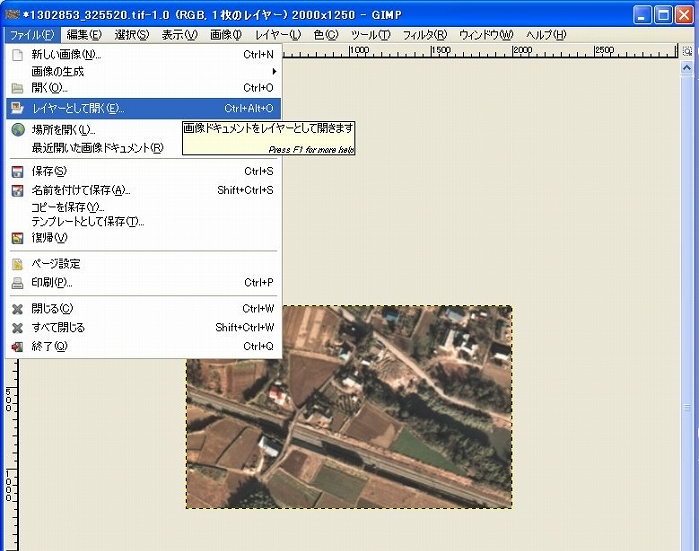 |
| 俁俈丏夋憸偺挷惍 夋憸偺戝偒偝傪挷惍偟側偑傜廳偹傞 弅彫奼戝丄堏摦傪孞傝曉偟側偑傜崌傢偣傞 乮僆儖僜夋憸偺摴楬傗宭側偳偵丄崙挷偺慄傪崌傢偣傞乯 |
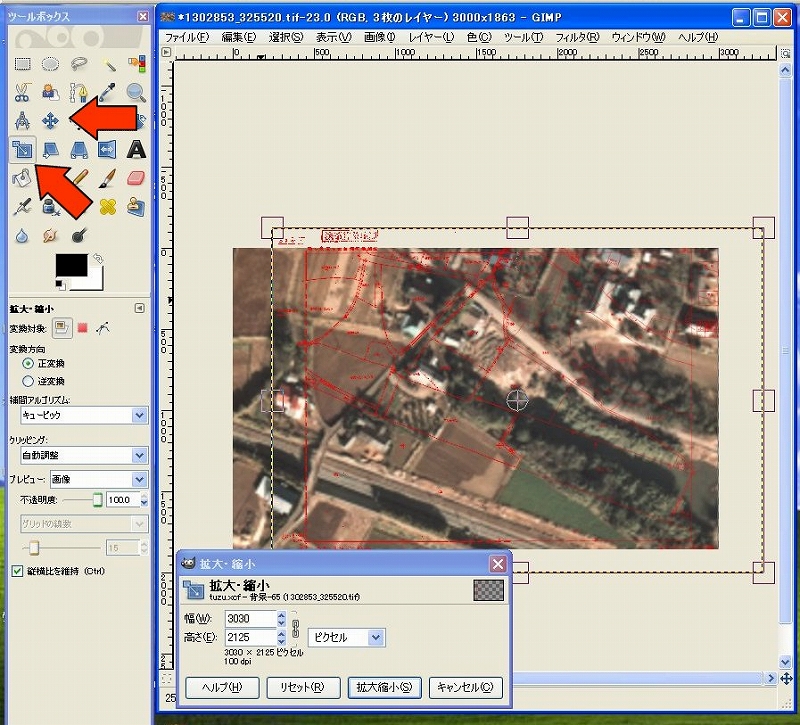 |
| 俁俉丏姰惉 柤慜傪晅偗偰曐懚 僼傽僀儖仺柤慜傪晅偗偰曐懚偡傞 |
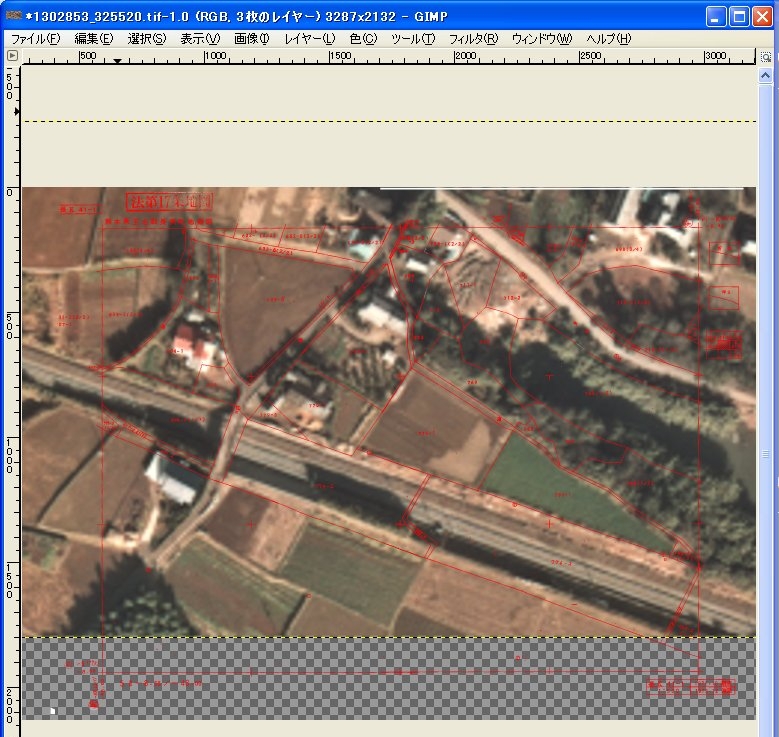 |
| 姰惉偟傑偟偨 擔忢嬈柋偺懠偺夋憸張棟偵傕墳梡弌棃傞傾僀僥儉偑偄偭傁偄旛傢偭偰偄傑偡丄俧俬俵俹偼偍傕偟傠偄偱偡傛 偤傂憖嶌曽朄傪妎偊偰丄偛妶梡壓偝偄丅 |